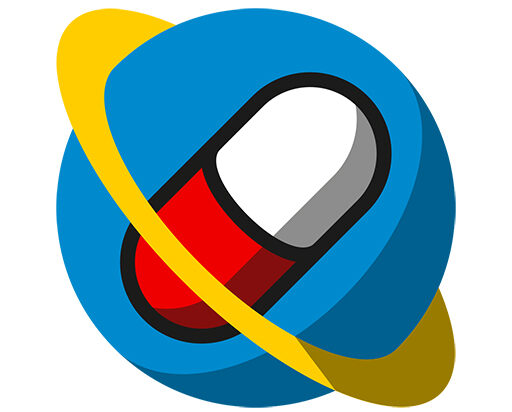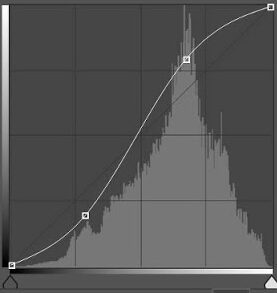Nell’articolo precedente vi ho illustrato come scattare foto dettagliate del nostro satellite e in questo vedremo come processare la versione “a colori” della luna detta Mineral Moon.
Vi consiglio vivamente di guardare l’altro tutorial prima di procedere con questo e di guardare il video YouTube che trovate alla fine di questo articolo.

Cosa sono questi colori che vediamo nell’immagine? Sono colori reali?
Sì, assolutamente! Quelli che vediamo sono i colori dei minerali presenti sul nostro satellite. Le zone in blu sono quelle ricche di titanio e si identificano principalmente nei mari lunari. Le zone arancioni al contrario, sono povere di titanio e ricche di alluminio, manganese, magnesio, calcio e silicio, minerali di cui gli altopiani lunari sono ricchi
Un primo consiglio fondamentale che vi do è che occorre che la luna sia almeno al 70% della sua luminosità, altrimenti diventerà davvero molto difficile tirar fuori i colori dei suoi minerali. La luna piena, seppur sia più semplice da elaborare, manca di profondità e pertanto mi sentirei di sconsigliarla. L’ideale è avere una luna illuminata tra l’80 e il 90%.
Quale software occorre?
Per elaborare la mineral moon basta avere un software che ci permetta di lavorare con la saturazione dell’immagine, vi consiglio uno di questi tre:
- Adobe Photoshop
- GIMP, alternativa gratuita ed opensource
- PixInsight, se siete già astrofotografi e avete una licenza ve lo consiglio vivamente utilizzando CurvesTransformation
Come elaborare la Mineral Moon?
Ecco di seguito 3 semplici passaggi
-
Aprite lo strumento per il controllo della saturazione
Se siete su Photoshop andate su Immagine > Regolazioni > Tonalità / Saturazione, per PixInsight usate CurvesTransformation
-
Aumentate leggermente la saturazione dell’immagine
Non aumentate la saturazione di colpo in un solo passaggio! Questo provocherebbe artefatti molto brutti da vedere nell’immagine. Applicate piccoli incrementi più volte, man mano vedrete i colori della luna venir fuori con naturalezza.
-
Aumentate il contrasto dell’immagine
Una volta soddisfatti del livello di saturazione utilizzate le curve di Photoshop/GIMP o PixInsight per dare più contrasto all’immagine, come nell’immagine in basso.

-
Salvate limmagine
Il formato TIFF è sempre preferibile, ma se volete salvare una versione per il web, una JPEG va benissimo ugualmente.
E’ tutto! Se volete una video guida dove vi mostro passo passo tutto il processo, vi lascio il video del mio canale YouTube.
Cieli sereni!